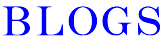ホーム ▷ ブログ記事 ▷ ロリポップからエックスサーバーへブログ移転の一番簡単な方法
ブログ記事|ロリポップからエックスサーバーへブログ移転の一番簡単な方法
ロリポップからエックスサーバーへブログ移転の一番簡単な方法

昨年8月末に立ち上げたストレスブログ。
今見返してみるとかなりしょっぱい出来なのだが、未だに訪問客は多く、アドセンスでまぁまぁの稼ぎをしてくれている。
ストレスブログはそれまで無料ブログしか使ってこなかった私が、初めてWordpressで作成したブログである。
当時はWordpressを使いこなせるかすら怪しかったため、レンタルサーバーは安くて評判の良い ロリポップ
を利用し、なるべくコストを抑えようとしていた。
ストレスブログを作ってみた結果、Wordpressは案外簡単なことが分かり、今ではほぼ全てのアフィブログをWordpressで運用するようになった。
現在はストレスブログ以外は全て、
エックスサーバー ![]() で運用している。
で運用している。
ロリポップの更新時期が近づく
ストレスブログを始めて1年。
いよいよ、サーバーの更新時期がやってきた。
ロリポップは確かに安く運用できるメリットがあるが、エックスサーバーを利用してみるとやはり天と地ほどの差がある。
特に気になるのが 、 動作の不安定さ 。
さほど画像を多用している訳でもないのに、動作が重くなることがしばしばあるのだ。
ウェブマスターツールでも「レスポンスの遅延」という警告がきてた。

エックスサーバーで運用しているサイトの中には、ストレスブログ以上に画像を多用しているものもあるが、このような警告は一切きた事がない。
そこで、今回の更新時期にロリポップと契約解除し、エックスサーバーに乗り換えることに決めた。
サーバー移転は思った以上に大変
私はサーバー移転は初めてだが、「 どうせググれば簡単でしょ 」とタカを括っていた。
案の定、「サーバー移転」でググればいくつもブログが出てくるし、「ロリポップ エックスサーバー 移転」という、もっと具体的なキーワードでもザクザク出てくる。
しかし、それらのブログの通りにやってもなぜか上手くいかないところが出てくる。
もしくは「これくらい分かるでしょ?」とはっしょっているところで詰まってしまう。
WEB素人の私には敷居が高すぎたか!
私は絶望しそうになったが、
あるやり方と別のやり方を組み合わせることで、案外簡単にサーバー移転ができることが分かった。
前置きがメチャクチャ長くなってしまったが、そのやり方を今回は紹介したいと思う。
移転の手順
サーバー移転には主に2通りのやり方がある。
- FTPソフトでデータベース、ファイルを丸ごと移しかえる
- FTPソフトでデータベースとテーマファイルだけを移し替え、ファイルはwordpress経由でインポートする
後者はブラグインを後から入れ直したり、メニューを整えたりと面倒な作業が多くなるので、前者ができると簡単なのだが、残念ながら私には無理だったため後者のやり方を選択した。
では移転の手順をざっくりご紹介する。
1. ロリポップのWordpressからデータをエクスポートする

ダッシュボードの「ツール」から「エクスポート」をクリック。
上記画面になったら「すべてのコンテンツ」にチェックが入っていることを確認し、「エクスポートファイルをダウンロード」をクリックする。
XMLファイルがダウンロードされるので、大事に取っておこう。
2. ロリポップのWordpressからテーマファイルをダウンロードする
テーマを色々いじっている場合、最初からやり直すのは大変なので、テーマだけはFTPソフトを使って移し替える。
FTPソフト(私の場合はFFFTPを使用)を起動し、ロリポップのサーバーにログイン。
(FTPソフトの使い方については はじめてのWordPress(セキュリティ対策編)
を参照してください)

「wp-content」をクリック。

「themes」がテーマファイルなので、その中にある必要なテーマを右クリックで保存。
これも大事に取っておこう。
3. ロリポップのデータベースをダウンロードする
正直、ここは良く分からない私が書いても混乱するだけだと思うので、他の人のブログ記事を参照していただきたい。
ロリポップからエックスサーバーに移転する方法
記事の「ロリポップのデータベースをエクスポートする」という見出し部分を参考に作業して欲しい。
すると、.splというファイルがダウンロードされるので、これまた大事に取っておこう。
4. エックスサーバーでドメインを登録する

続いてエックスサーバーのサーバーパネルにログイン。
サーバーパネル右上にあるドメイン設定をクリック。
すると上記のような画面になるので、「ドメインの追加設定」タブをクリックし、移転したいドメイン名を入力。
最後に「ドメインの追加(確認)」をクリックしたら完了。
5. エックスサーバーにWordpressをインストール

ドメインを追加したら、今度はサーバーパネルの「自動インストール」をクリック。
「プログラムのインストール」タブをクリックし、「Wordpress(日本語版)」を選択しよう。
サイト名、ユーザー名などを入力し、「インストール(確認)」を押せば、自動でWordpressがインストールされる。
6. エックスサーバーにデータベースをインポートする
ここも私では説明できないので、先ほどの
ロリポップからエックスサーバーに移転する方法
記事のデータベースのインポートを参考にして作業をしてください。
書かれた通りやれば、データベースのインポートが完了する。
7.エックスサーバーにテーマファイルをアップロードする
ロリポップからダウンロードしたテーマファイルをエックスサーバーにアップロードする。
FFFTPを起動し、エックスサーバーへログイン。
ドメインの一覧が表示されるので、その中から移転したドメインをクリック。

「public_html」をクリック。
すると、ロリポップをFTPソフトで開いた時と同じ画面となるので、同じように「wp-content」→「themes」の順にクリック。
先ほどダウンロードしたテーマファイルを「themes」フォルダの中にドロップするとアップロードが完了する。
8. エックスサーバー側のサイトを確認する
現時点でロリポップとエックスサーバーに同じドメインのサイトが2つある状態になっている。
一方はロリポップの完成しているサイト、もう一方はエックスサーバーにある、たった今インストールしたばかりのWordpressサイトである。
次の手順では、エックスサーバー側のWordpressに記事ファイルなどをインポートしたいのだが、この時点で普通にドメインを入力すると、ロリポップのサイトに飛ばされてしまう。
そこで、エックスサーバー側のサイトが見られるようにしなければならない。
どうしたら良いのかというと、自分のPCの「hostファイル」を設定すると、そのPCだけはエックスサーバー側のサイトが表示できるようになるのだ。
まずはエックスサーバーのサーバーパネルにログインし、サーバー情報をクリック。

クリックすると、ホスト名などが書かれた表が出てくる。
この中の「IPアドレス」をコピーしておこう。
PCの「hostファイル」は以下の場所にある。
Windows 8/7/Vista/XP →「C:\WINDOWS\system32\drivers\etc」
Windows 2000 →「C:\WINNT\system32\drivers\etc」
Windows 95/98/ME →「C:\Windows」
Windowsの「プログラムのファイルの検索」などで調べてみよう。
すると「etc」というファイルが見つかる。

中にはhostファイルが入っているので、メモ帳などで開く。

ズラッと文字列が書かれているが、その一番下に、(先ほどコピーした)IPアドレス、半角スペース、ドメインの順に記述。
上書き保存しよう。
これが終わったら一旦PCを再起動し、ブラウザで改めてドメインを入力してみよう。
エックスサーバーの方のWordpressが表示されれば成功だ。
9. エックスサーバーのWordpressにファイルをインポートする
エックスサーバー側のWordpressサイトが開けたら、「ドメイン/wp-admin/index.php」でダッシュボードへ行ける。
ダッシュボードに入れたら、「ルール」→「インポート」をクリック。
この時自動でプラグインがインストールしようとするが、OKしておこう。
インポート画面では「Wordpress」を選択。

次の画面では最初にロリポップ側のサイトからダウンロードしたファイルを選択し、実行をクリックします。
しかし、まだ実行されず以下の画面に。

投稿者の割り当ては、これまでの投稿者名を変える場合に使用するようだ(私はいじってない)。
重要なのはその下の「添付ファイルをダウンロードしてインポートする」に必ずチェックを入れること!
これをしないとロリポップのURLから画像を読み込むことになってしまう。
チェックを入れたら「実行」をクリックするとようやくコンテンツファイルが全てインポートされる。
10.体裁を整える
この方法でサーバー移転をした場合、テーマとコンテンツのデータしかコピーしていないため、サイトがメチャクチャになっている。
テーマをインポートしたものに変更し、プラグインを入れ直し、メニューを設定するなど、サイトの体裁を整え、以前と同じ状態にまで戻してやろう。
PCが2台あると見比べながら作業できるので便利。
ネームサーバーの変更
最後に一般訪問者にもエックスサーバー側のサイトを見られるようにネームサーバーを変更する。
私は「 お名前.com ![]() 」でドメインを取得したのでそちらの方法を記載するが、他社でも大体同じだと思う。
」でドメインを取得したのでそちらの方法を記載するが、他社でも大体同じだと思う。
まずは「ドメインNavi」にログインし、ネームサーバーの変更をクリック。

変更するドメインを選択し、ページ下にスクロールすると、以下のような画面になる。

まず、「他のネームサーバーを使用」タグをクリック。
ネームサーバー情報は、エックスサーバーの場合、上記画像の通り入力すればOK。
最後に「確認画面へ進む」をクリックし、次の画面で「設定する」をクリックすれば設定は終了となる。
ネームサーバーの変更は2日ほどかかるようで、変更後もしばらくはロリポップのサイトが表示されていた。
2日後くらいにようやくエックスサーバーの方が安定して表示されるようになる。
私のように更新せずに乗り換えようと思う人もいるかもしれないが、 更新の1週間前くらいまでにはサーバー移転の作業を終了しておいた方が安心できそうだ。
それと最後に言っておきたい。
エックスサーバーまじおすすめ!
![]()
8月19日の成果
アフィリエイト 2記事up
8月20日の成果
アフィリエイト 7記事up
8月21日の成果
アフィリエイト 1記事up